Note
In order to upload folders successfully, folders must be compressed prior to their upload. Once the folder is uploaded to WebTML, right click the folder and select "Extract" to access all the files within the folder.
WebTML is a Content Management System (CMS) that allows users to create, manage, and organize websites. In addition to creating and managing new websites, WebTML is equipped to easily migrate existing sites onto the CMS. Gain familiarity with WebTML by following the introductory Workflow Documentation detailed below.
WebTML offers many features within a highly-adaptable CMS. This particular section is designed to introduce the foundational elements of WebTML to help users create their first website within the system.
How to Upload Files?
Before beginning, the foundation of the website needs to be in place. The files that dictate a website's appearance and function need to be loaded so they can be later referenced. For example, stylesheets and Javascript files.
Images, videos, and additional assets can also be uploaded to to be used throughout the site.
In order to upload folders successfully, folders must be compressed prior to their upload. Once the folder is uploaded to WebTML, right click the folder and select "Extract" to access all the files within the folder.
The HTML code that defines a website can be dissected into separate categories. The following declaration and elements compose a website: < !DOCTYPE html >, < html >, < head >, and < body >. The < !DOCTYPE html > informs the browser which version of HTML is being used. Within the < html > element are the < head > and < body > tags. The < head > tag holds external references and metadata. The contents of the head tag are not visible on the page. The content within the < body > element is visible on the page.
Within the WebTML Page Layout Screen the:
Starting with an Existing .html Document?
Copy the entire HTML code and paste it into the the Layout Field of the Page Layout Screen. Click out of the Layout field textbox and WebTML will automatically dissect the HTML code and arrange it into the appropriate field. For example, the contents of the body tag will appear in the Body Tag Field, the contents of the < head > tag will appear in the Head Field, and the content of the body tag will be separated into the Layout Field.
To manually configure the Page Layout Screen, follow the steps below:
Every webpage has a design that dictates the styling of the elements on the page. In the WebTML system, these instructions (the HTML, CSS & Javascript references) are organized in the Page Layout Screen.
To build the first page, navigate to the Page Layout Button (located within the main control panel).
Once the files are uploaded, references to these files can be included within the Head field of the Page Layout Screen. Since the files are within the site directory, the tag /Sites/100794/Root/Web/Images/ must be appended to the beginning of the link so the path to the files is correct.* Javascript code can also be written in the Head field.
*Note: The image path that the /Sites/100794/Root/Web/Images/ tag is replaced with is /Sites/[your site]/Root/Web/Images/
Within the Layout Field of the Page Layout Screen HTML and inline CSS can be written. In this case, < main >< /main > tags will be used as the container for the sections on the page. The Layout and Head Field can be changed at any time to reflect changes in the layout and design of the site.
Now that the Page Layout Screen is setup, the body of the webpage can be added.
In order to be able to add sections to a page, a WebPart needs to be created. A WebPart informs the system that sections will be added, and that they will be included in the WebPart.
With the WebPart successfully created, individual sections such as header, promo, footer, and more can be added to the page. A WebPart can consist of as many sections as needed, and multiple WebParts can be added to a page.
The page should now be populated with the recently-entered sections. Each section will also have its own Admin button The Admin button offers a set of features to add, delete, move, and configure settings for each section that it’s associated with.
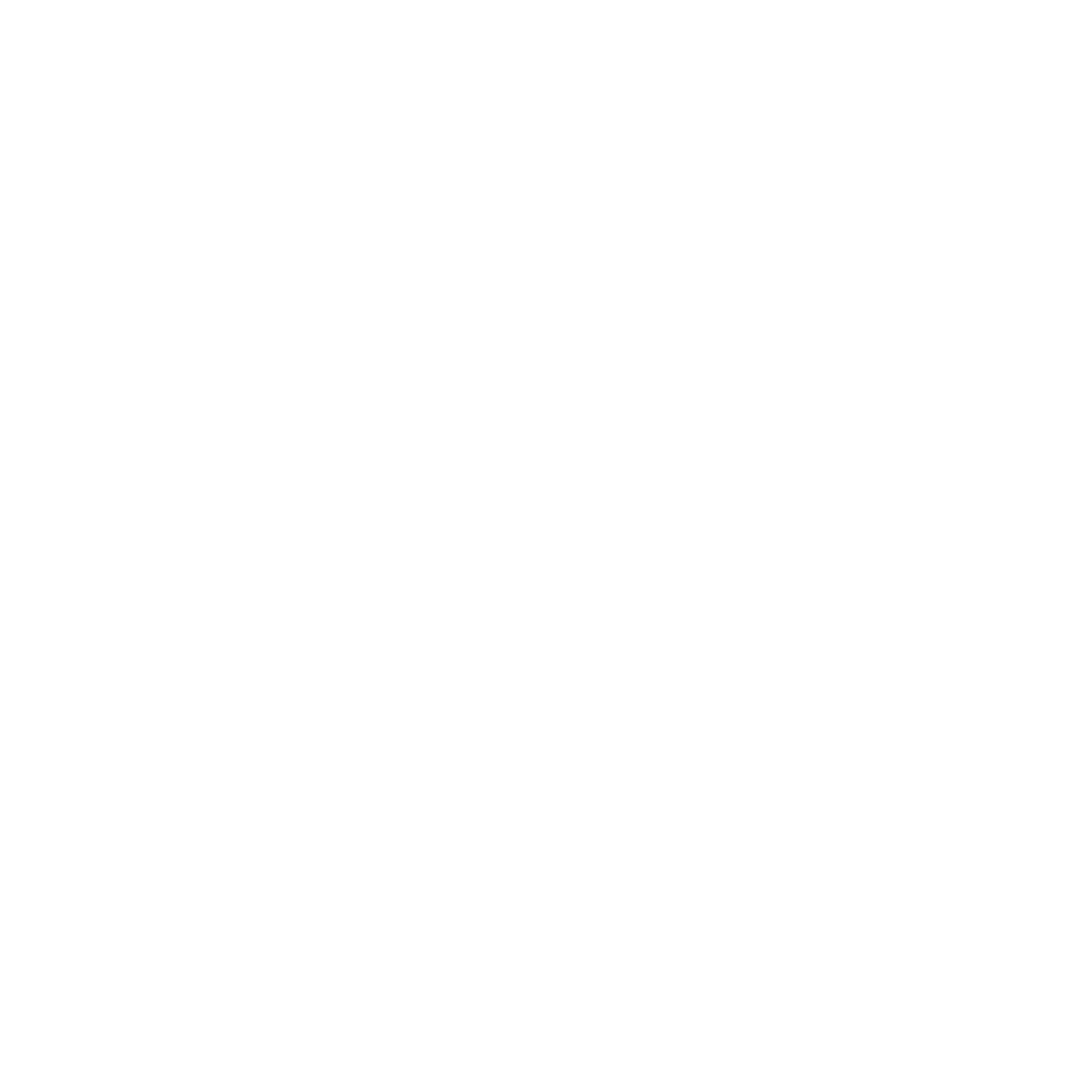
Once the sections are added onto the page, the layout and functionality for each one can be set by using HTML, CSS, and Javascript. To do so, hover over the Admin button of each section and select Edit Item Layout.
To add the layout of the section, simply type or paste in the HTML code within the Layout Field. Click "Save and Close” to see your page with the newly-edited sections.
Section-specific javascript code can be added within the Javascript field, and as well as any section-specific CSS and JavaScript references within the "References” field.
The javascript field comes with a built-in validator. Script tags are also included by default, and do not have to be entered into the field. For javascript in the page layout, script tags are needed.
Further customizations can be applied to section layouts with WebTML’s predefined content tags. Content tags are a great way to replace certain elements within the section to make them easily editable through the edit menu later on. Examples of content tags include and ##Body##. Content tags offer tremendous flexibility as they can be used in place of text, links, file names, numbers, and more.
For example, WebTML tags can be used to replace hard-corded elements such as the header.
In addition to the traditional and more common tags such as ##Body##, , and Adding Dynamic Content, additional ##Generic## and ##Class## tags are provided to ensure greater flexibility.
A full list of WebTML content tags can be viewed above the layout field within the layout editor of a page, section, or item set.
The values of each content tag can be edited through the edit menu of a page, section or item set.
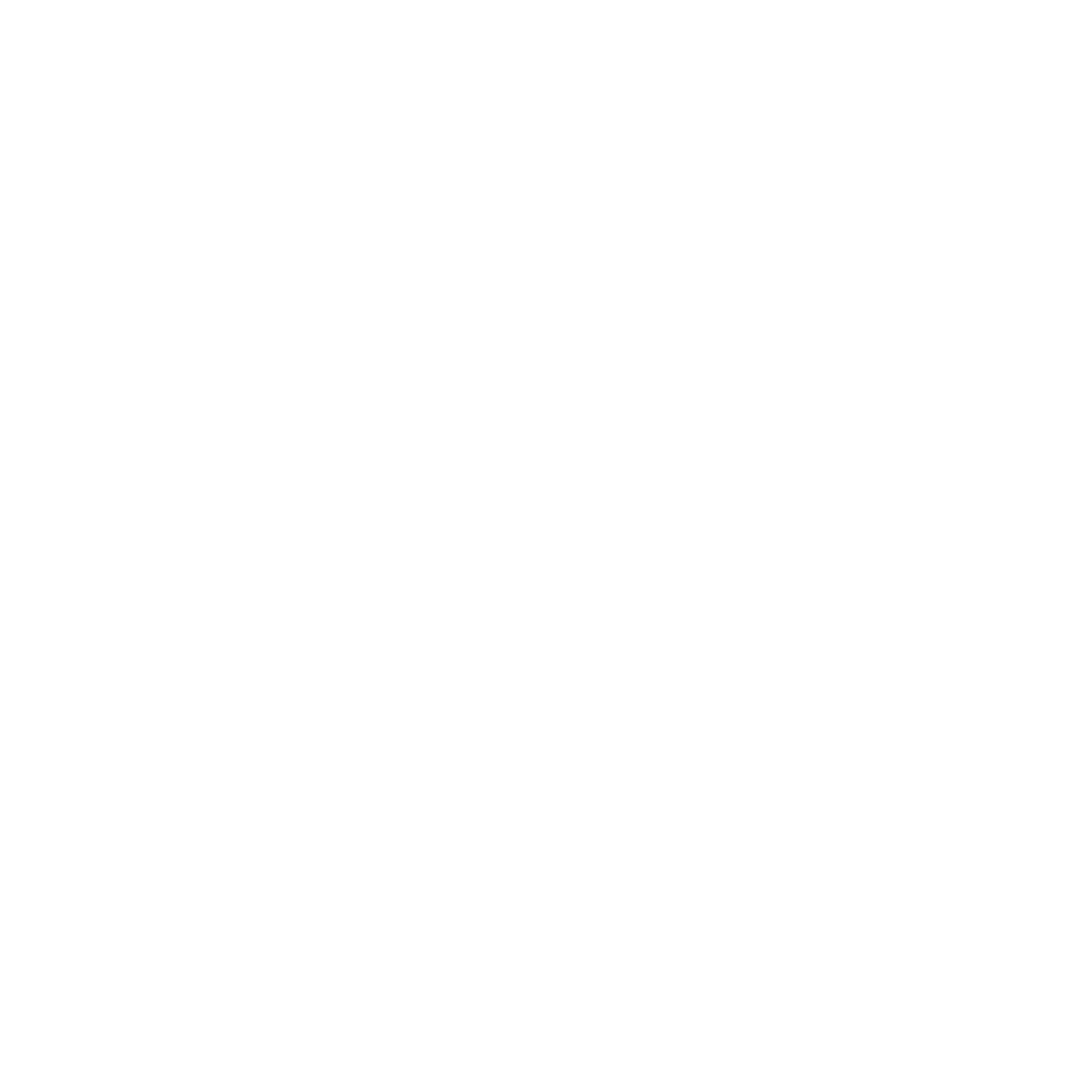
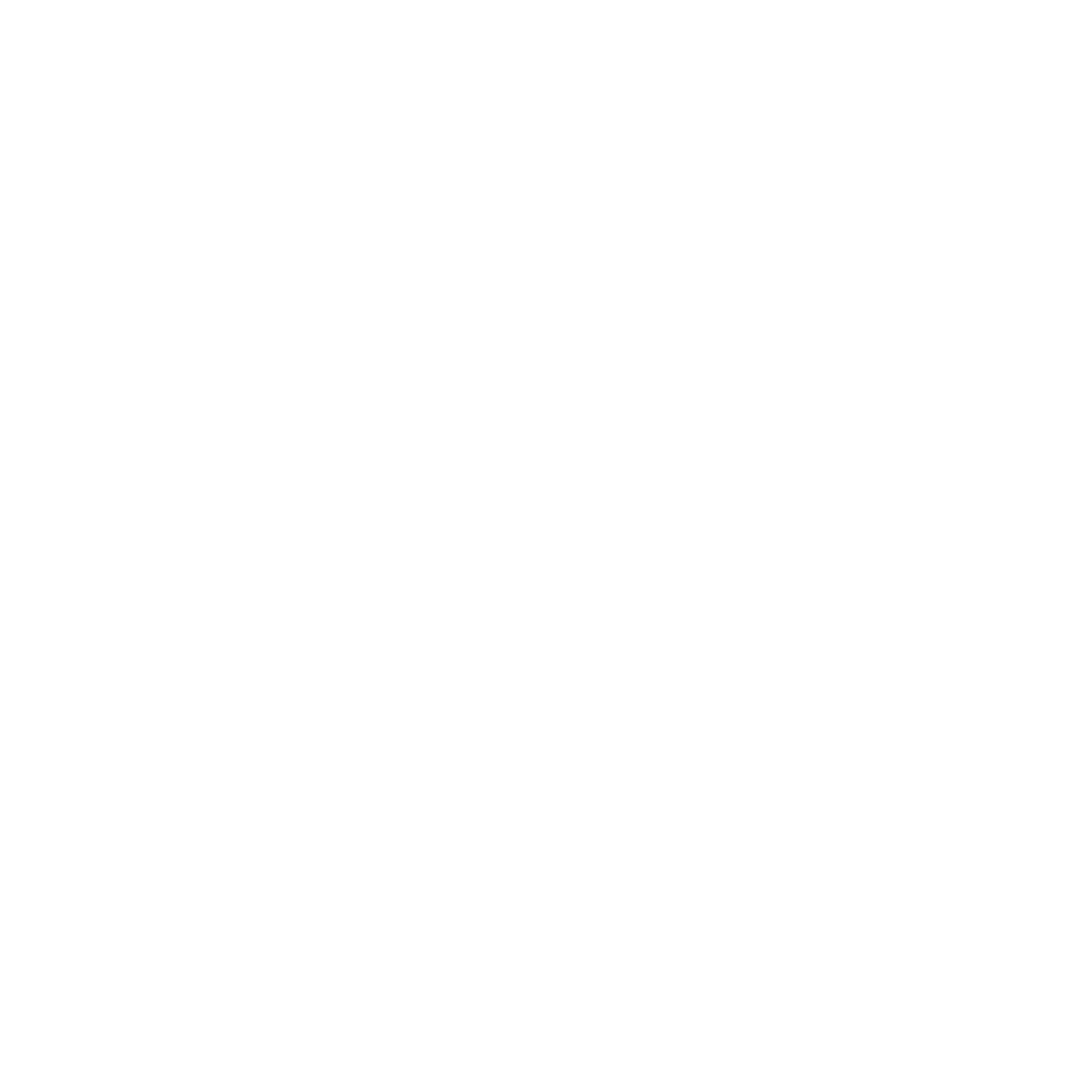
(need explanation for this section)
By default, WebTML automatically generates an Item Set with each section that is created. This Item Set shares the same name as the section it’s in.
For example: the first item set within the section labeled "NewsBlock2” can be referred to by the tag ##NewsBlock2##.
When an Item Set has been created, items can be added and edited.
As mentioned earlier, Item Sets only provide the layout of the items associated to them. In order for the items to show, they must be added individually.
There may be instances where a section requires more than one item set to complete its layout. A common example would be a footer, in which separate item sets could be made for the social media icons and the contact links. Adding additional item sets is easy and similar to how the first item set would be added.
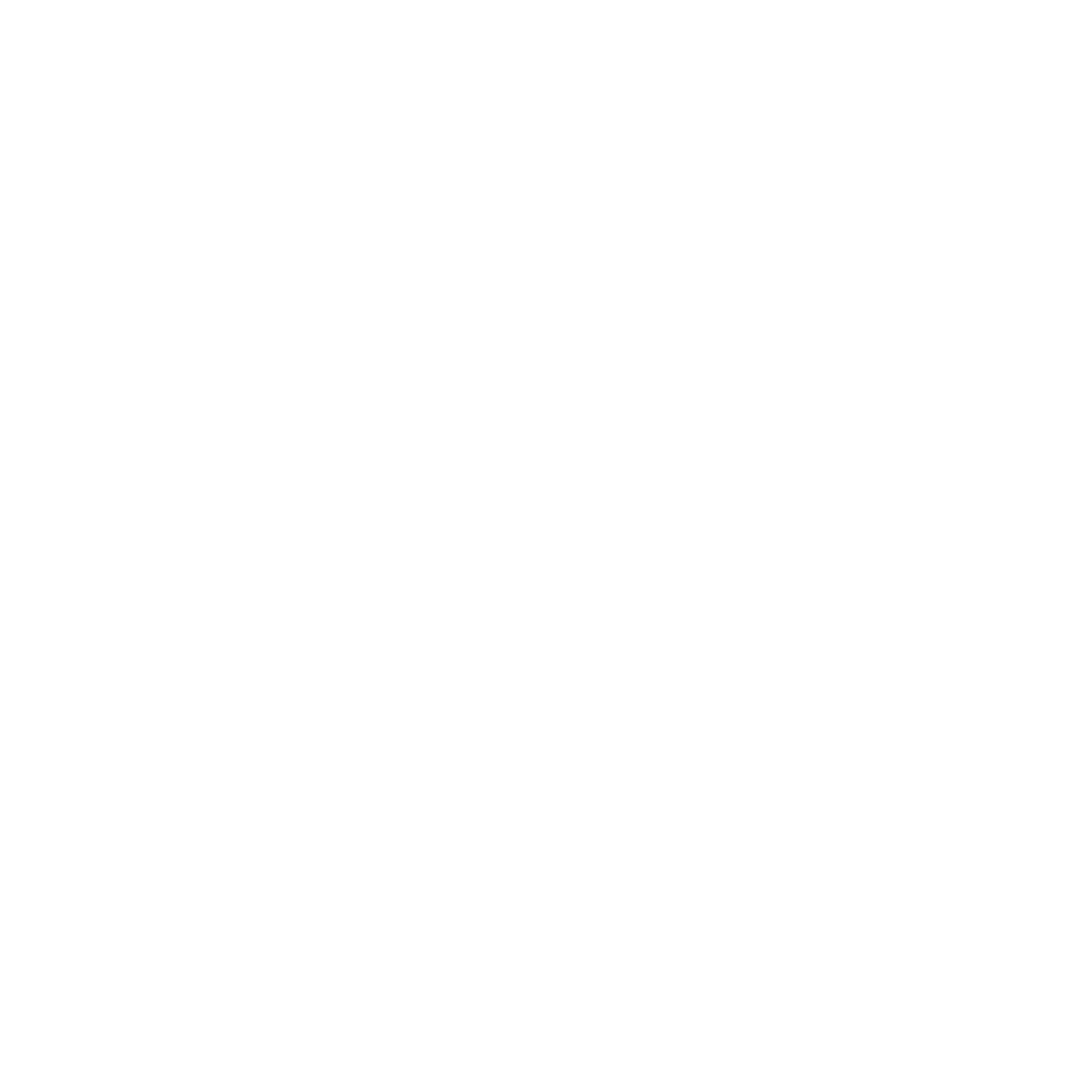
When multiple item sets are generated and initialized, Admin buttons for each item can stack on top of each other. Visually, this may seem as if only one item set is initialized. To help resolve this issue, consider adding break tags next to the Item Set code within the layout field before you save and refresh the page.
In order for each Item Set within the same section to have its own unique content and layout, each must be assigned a unique sublist number.
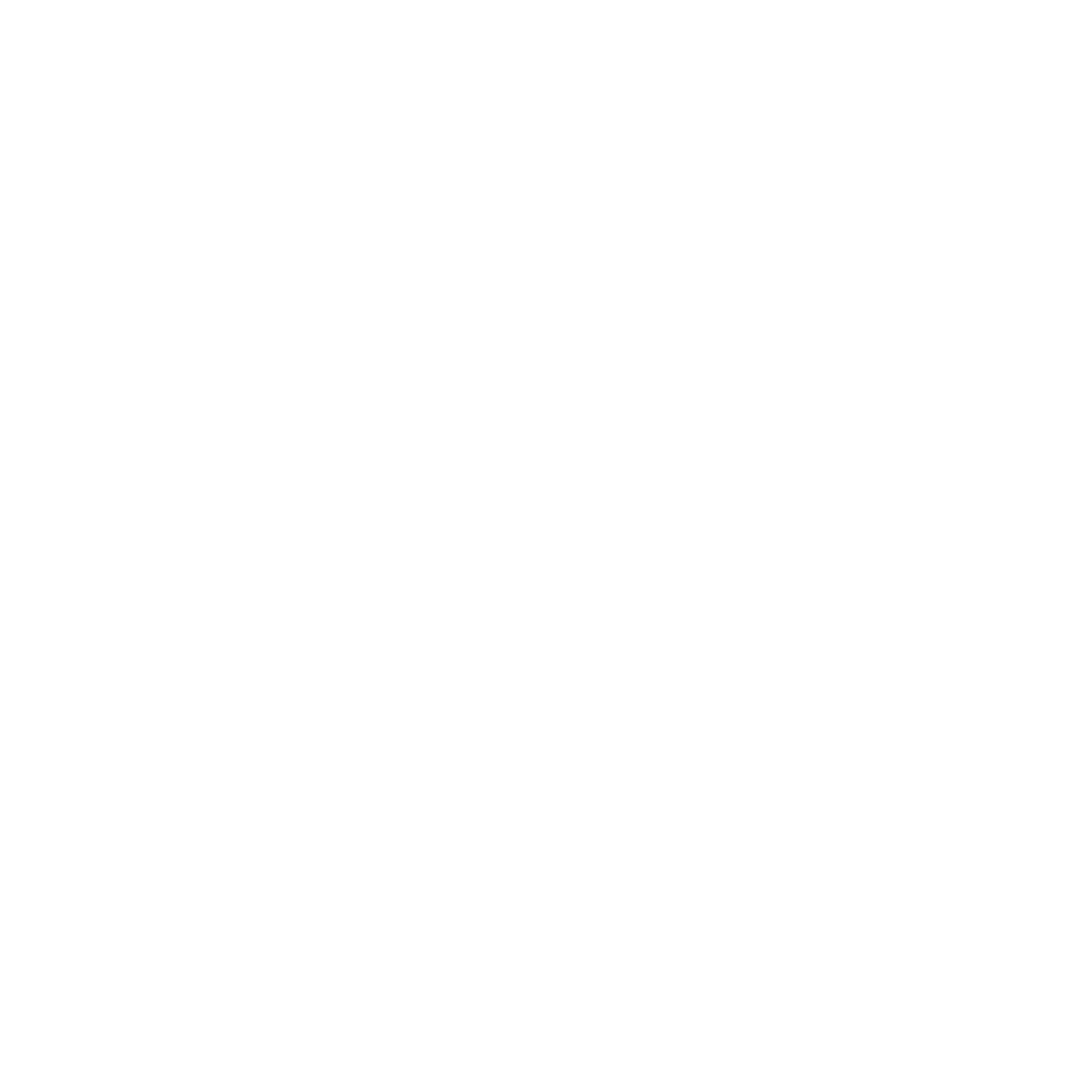
The issue and categorization of different sublist numbers for Item Sets only remain true for individual sections. For example, sublist 1 can be used multiple times throughout the page provided that the item sets are in different sections altogether.
It is not necessary to change the sublist numbers for items within the same Item Set.
Get a custom, secure, and easy-to-use website today from Web on Demand. Our advanced Web on Demand Content Management System (CMS) provides elegant and intuitive web solutions to meet your growing business needs.